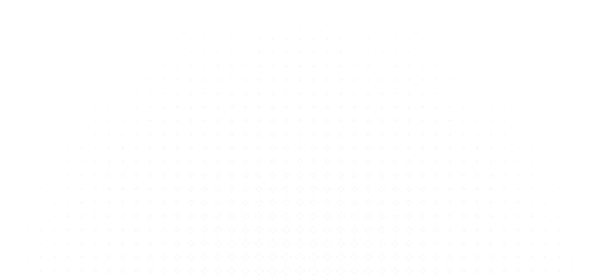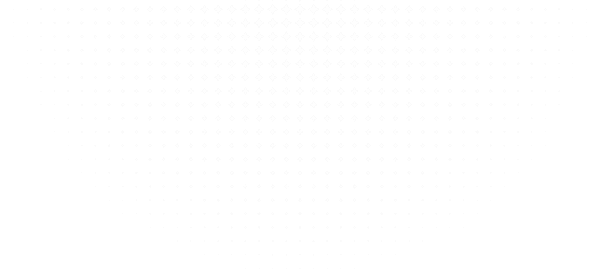Immer mehr Laptops und sogar Desktop-PCs werden heute ohne DVD- oder Blu-ray-Laufwerk ausgeliefert - kein Wunder, denn Software wird zunehmend digital vertrieben. Aber was ist mit den DVDs/Blu-rays in Ihrer Sammlung? In diesem Artikel erfahren Sie mehr über ISO-Dateien und wie Sie sie erstellen. Bitte weiterlesen!
Inhaltsverzeichnis
Teil 1: Was ist ISO-Datei?
Der Name ISO leitet sich vom Namen des Dateisystems ab, das von optischen Datenträgern verwendet wird und in der Regel ISO 9660 lautet. Ein ISO-Abbild ist eine vollständige Kopie aller auf einem physischen optischen Datenträger wie einer CD, DVD oder Blu-ray Disc gespeicherten Daten, einschließlich des Dateisystems selbst. Es ist eine Sektor-für-Sektor-Kopie des Datenträgers und wird nicht komprimiert. Die Idee hinter ISO-Abbildern ist, dass man eine exakte digitale Kopie eines Datenträgers archivieren und dieses Abbild später zum Brennen eines neuen Datenträgers verwenden kann, der wiederum eine exakte Kopie des Originals ist. Die meisten Betriebssysteme (und viele Dienstprogramme) ermöglichen es auch, ein ISO-Image als virtuelle Disk zu mounten, die dann von allen Anwendungen so behandelt wird, als wäre eine echte optische Disk eingelegt.
Teil 2: Was sind die Vorteile beim Erstellen von DVD / Blu-ray Discs als ISO-Datei?
Teil 3: Schritt-für-Schritt-Anleitung zum Erstellen einer ISO-Datei von DVD/BD
Wie wird eine ISO von einer DVD erstellt?
Das Erstellen einer DVD-ISO-Datei kann für viele Benutzer eine Herausforderung darstellen. Aber mit unserer einfachen Schritt-für-Schritt-Anleitung ist es ein Kinderspiel. Führen Sie die folgenden Schritte aus, um erfolgreich eine ISO-Datei für Windows 10/11 mit DVDFab zu erstellen:
Laden Sie DVDFab von der offiziellen DVDFab Website herunter, um das fantastische ISO Erstellen Tool zu bekommen. Dann installieren Sie es nach den Anweisungen. Öffnen Sie DVDFab über das Start-Menü oder doppelklicken Sie auf das Desktop-Symbol.
*Jetzt können Sie das Produkt vor dem Kauf kostenlos testen. Alle Funktionen sind ohne Beschränkung verfügbar. Führen Sie jetzt den DVDFab Download und losgehen!
Wählen Sie das „Copy“-Modul auf der Client-Seite und wählen Sie dann das Format der ISO-Datei von DVD, die Sie in der Benutzeroberfläche erstellen möchten. DVDFab bietet Ihnen insgesamt 6 Möglichkeiten, um Ihre DVD Quelle als ISO-Datei in einem beliebigen Ausgabeformat zu speichern.
Jetzt sehen Sie das Hauptfenster von DVD ISO Datei erstellen unter Windows10/11. Legen Sie eine Blu-ray/DVD Disk ein oder klicken Sie auf „+Hinzufügen“ um eine Blu-ray Quelle zu laden. Oder ziehen Sie einfach die Blu-ray/DVD Quelldatei direkt in das Copy-Modul. In wenigen Sekunden wird DVDFab die Quelle analysieren und erkennen.
Sie können Untertitel, Kapitel, Tonspuren usw. auswählen. Und natürlich können Sie die ISO-Datei von DVD umbenennen, wenn Ihnen der Name der Quelle nicht gefällt.
Alles kann Ihren Wünschen angepasst werden. Klicken Sie dann auf „Starten“ und der Prozess der ISO-Erstellung von DVD beginnt automatisch!
Mit diesen einfachen Schritten und dieser ISO von DVD erstellen Freeware können Sie ganz einfach eine ISO-Datei von DVD erstellen und sicherstellen, dass Ihre Daten sicher und komprimiert sind. So können Sie problemlos auf Ihre Dateien zugreifen, ohne Speicherplatz zu verschwenden.
Wie wird eine ISO von einer Blu-ray erstellt?
Laden und installieren Sie Blu-ray ISO erstellen Freeware
Sie können auf die Schaltfläche oben klicken, um eine Version für Ihr Computersystem herunterzuladen. Bitte beachten Sie, dass unsere Software 100% sicher und sauber ist.
Wählen Sie den Modus Blu-ray ISO erstellen und fügen Sie Ihre Quelle hinzu.
Doppelklicken Sie auf das DVDFab Symbol, um den Client zu starten. Wählen Sie dann „Kopieren“ auf der linken Seite der Benutzeroberfläche und wählen Sie den gewünschten Modus, z.B. „Komplett“.
Nachdem Sie die obigen Schritte ausgeführt haben, ziehen Sie Ihre blaue Lichtquelle in die Mitte der Benutzeroberfläche oder klicken Sie auf „Quelle hinzufügen“.
Passen Sie die Ausgabedatei nach Bedarf an
Nachdem Sie die Quelle importiert haben, können Sie den Namen der Blu-ray-ISO-Ausgabe und das Ausgabeformat in der Benutzeroberfläche auswählen.
Bitte wählen Sie das ISO-Format und dann den Speicherort.
Wenn alles fertig ist, klicken Sie auf „Starten“, um den Konvertierungsprozess zu beginnen.
Teil 4: Die anderen besten DVD/Blu-ray ISO Erstellen Freeware
Free ISO Creator ISO-Maker
Betriebssystem:
- Windows XP
- Windows Vista
- Windows 7 (32 & 64 Bit)
Free ISO Creator ist ein leichtes Werkzeug zum Erstellen von ISO-Dateien, das direkt ein ISO-Abbild von einer DVD/CD-ROM oder einem beliebigen Ordner auf Ihrem Computer erstellt. Es wurde mit einer einfachen Benutzeroberfläche entworfen, die es dem Benutzer viel einfacher macht, zu wissen, was in einfachen Schritten zu tun ist.
- Völlig kostenlos
- Loads of stuff to do
- Some decent quality of life
- improvement
- The overworld art style isn't great
- Takes a while to get going
- The grind can be a major drag
Free WinISO Maker
Betriebssystem: Windows 2000 & Windows 7/XP & Vista
Free WinISO-Maker, auch bekannt als Free ISO Maker, ist ein Werkzeug zur Bearbeitung von CD-Image-Dateien, das es dem Benutzer ermöglicht, ISO-Dateien zu öffnen, zu bearbeiten, zu erstellen, zu extrahieren und zu konvertieren sowie bootfähige ISO-Dateien zu erstellen. Insbesondere kann dieser ISO Creator die folgenden Dinge tun: ISO-Datei bearbeiten, ISO-Image erstellen, ISO-Datei und andere Image-Dateien konvertieren, bootfähige CD erstellen.
ImgBurn
ImgBurn ist ein weiteres Freeware-Programm zum Erstellen von ISO-Abbildern, das nicht nur ISO-Abbilder brennen, sondern auch ISO-Abbilder erstellen kann. Wählen Sie dazu die Funktion "Create image file from disc".
Im folgenden Fenster wählen Sie unter "Source" das Quelllaufwerk aus, geben unter "Destination" den Zielpfad und den Dateinamen an und können dann mit einem Klick auf das Icon die DVD-ISO-Erstellung starten.
Nero Burning ROM
Nero Burning ROM war lange Zeit das mit Abstand beliebteste ISO-Erstellungs- und Brennprogramm, hat aber mit den jährlichen Erweiterungen der Nero Suite an Attraktivität verloren. Nero Burning ROM wird aber auch als Einzelprogramm angeboten und ist nach wie vor ein sehr gutes Brennprogramm, mit dem man auch ISO-Images erstellen kann. Wählen Sie dazu in Nero Burning ROM die Funktion "Extras -> Datenspuren speichern".
Wählen Sie im ISO-Maker die Datenspur aus und klicken Sie auf Spur speichern. Im folgenden Dialog können Sie den Speicherpfad, den Dateinamen und den Dateityp festlegen. Wählen Sie als Dateityp „ISO-Image-Dateien (*.iso)".
Teil 5: Häufige Fehler beim ISO erstellen vermeiden
Bei der Erstellung einer ISO-Datei können gelegentlich Probleme auftreten. Es ist wichtig, diese Probleme zu identifizieren und zu beheben, um sicherzustellen, dass die ISO-Datei korrekt erstellt werden kann.
- Unzureichender Speicherplatz auf der Festplatte: Stellen Sie sicher, dass genügend Speicherplatz zum Speichern der ISO-Datei vorhanden ist. Andernfalls kann die Erstellung der Datei fehlschlagen.
- Verwendung minderwertiger oder beschädigter Discs: Stellen Sie sicher, dass der Datenträger, auf dem Sie die ISO-Datei speichern möchten, frei von Kratzern oder anderen Beschädigungen ist, um sicherzustellen, dass alle Daten korrekt gespeichert werden können.
- Verwendung eines unzuverlässigen oder veralteten ISO-Erstellen-Tools:Es ist wichtig, qualitativ hochwertige und aktuelle Tools zu verwenden, um sicherzustellen, dass die ISO-Datei korrekt erstellt wird und keine Fehler enthält. Stellen Sie sicher, dass Sie eine vertrauenswürdige Software verwenden, um Kompatibilitätsprobleme zu vermeiden. DVDFab ist das beste ISO Erstellen Tool, daher empfehle ich Ihnen, es auszuprobieren!
- Überprüft nicht die Integrität der Ausgabedatei:Stellen Sie sicher, dass die ISO-Datei nach der Erstellung ordnungsgemäß überprüft wird, um sicherzustellen, dass alle Daten korrekt übertragen wurden und die Datei vollständig ist. Ignorieren Sie diesen wichtigen Schritt nicht, um mögliche Probleme bei der Verwendung der ISO-Datei zu vermeiden.
Durch das Vermeiden dieser häufigen Fehler und das Befolgen bewährter Vorgehensweisen können Sie sicherstellen, dass Sie eine zuverlässige und fehlerfreie ISO-Datei erstellen, die Ihren Anforderungen entspricht. Achten Sie auf die Details und befolgen Sie die Anweisungen genau, um ein optimales Ergebnis zu erzielen.
Teil 6: Fazit
Mit DVDFab unter Windows10/11 können Sie ISO-Dateien einfach erstellen und archivieren. Mit diesen Tipps und Tricks können Sie ISO-Dateien effizient und fehlerfrei erstellen.
Die Erstellung einer ISO-Datei mag auf den ersten Blick kompliziert erscheinen, aber mit dem richtigen ISO erstellen Tool und dieser Schritt-für-Schritt-Anleitung können Sie diesen Prozess mühelos bewältigen. Nutzen Sie diese Anleitung, um Ihre Kenntnisse über die Erstellung von ISO-Dateien zu verbessern und von den Vorteilen dieses praktischen Dateiformats zu profitieren.